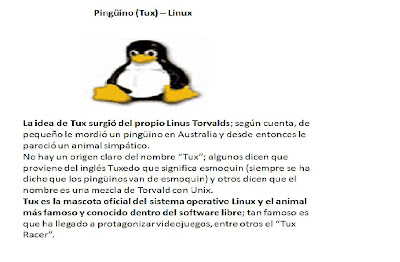Gmail,Llamado en otros lugares Google Mail (
Alemania,
Austria y
Reino Unido) por problemas legales,
[1] es un servicio de
correo electrónico con posibilidades
POP3 e
IMAP gratuito proporcionado por la empresa
estadounidense Google a partir del
15 de abril de
2004 y que ha captado la atención de los medios de información por sus innovaciones tecnológicas, su capacidad, y por algunas noticias que alertaban sobre la violación de la privacidad de los usuarios. Tras más de 5 años, el servicio de Gmail, junto con Google Calendar, Google Docs ,Google Talk y Google Buzz; el 7 de julio de 2009, dejaron su calidad de Beta y pasaron a ser productos terminados.Sus caracteristicaqs son principalmente mas espacio de bandeja de entrada mensajes, y creciendo, disponibilidad de idiomas, y una muy buena velocidad.
Windows Live Hotmail,
anteriormente conocido como MSN Hotmail y conocido simplemente como Hotmail, es un servicio gratuito de
correo electrónico basado en web operado por
Microsoft y parte del grupo de
Windows Live. Fue fundada por
Sabeer Bhatia y Jack Smith.
Características
Reproductor de audio
Un reproductor de audio integrado que reproduce mensajes de voz o clips de audio MP3 después del análisis en busca de virus.
Integración
Hotmail se integra con otros servicios de Windows Live. Los usuarios pueden ver si sus contactos de Windows Live Messenger están conectados y iniciar conversaciones de mensajes instantáneas en Hotmail. Integración con Windows Live Contactos proporciona la capacidad de tener información de contacto manteniendo actualizado automáticamente, así como proporcionar las novedades de los usuarios que se encuentra en su Perfil de Windows Live. Windows Live Calendario también será accesible a través de la interfaz de Hotmail y solicitudes de reunión se agregan automáticamente a su calendario.
Agregado rápido
Agregado rápido permite al usuario realizar búsquedas utilizando Bing y incrustar los resultados de búsqueda en el mensaje de correo electrónico. Información disponible para Agregado rápido incluye resultados de la búsqueda de mapas, restaurantes, tiempos de la película, imágenes, videos y anuncios de negocio
Panel de lectura
El rediseño de Hotmail se centraba alrededor de una apariencia del estilo de Outlook con un panel de lectura para ver la bandeja de entrada y mensajes en el mismo tiempo, la funcionalidad de arrastrar y colocar, teclado selecciona para que utilizar el Ctrl o las teclas Mayús para seleccionar los mensajes y haga clic con el botón secundario menús contextuales. Con Outlook, se puede mostrar el panel de lectura en el lado de mensajes, por debajo.
Seguridad
Características de seguridad integradas de Hotmail incluyen Windows Live OneCare detección de virus, SenderID, autenticación de SMTP, detección de phishing, remitente garantizado, detección de la lista de correo y reenvío de detección. potencialmente inseguras correo está atrapado por Hotmail y no abra el mensaje o permitir el acceso a un archivo adjunto hasta que el usuario solicita que hacerlo; esto se pretende reducir el éxito de intentos de phishing. Una barra de seguridad se posiciona por encima de cada mensaje como una notificación para el usuario que si se conoce el remitente y si el contenido de correo es potencialmente peligroso.
Corrector ortográfico
Como los programas de Office como Word, Hotmail incluye la capacidad para comprobar la ortografía de palabras cuando se escriben. Se subrayan palabras incorrectas en rojo y hacer clic con el botón secundario muestra una lista de sugerencias.
Temas
Hotmail ofrece una selección de los diferentes temas. Los usuarios pueden elegir de una gama de temas de Windows Live predefinidas de diferentes. Se utilizará el tema elegido a través de todo los servicios de Windows Live.
Archivos adjuntos
Hotmail le permite a los usuarios enviar y recibir archivos adjuntos de hasta 10 MB de tamaño
Correo Yahoo!Es el servicio de
webmail gratuito de
Yahoo!. Es uno de los mayores proveedores de correo electrónico de
Internet, sirviendo a millones de usuarios. Entre los mayores competidores de Correo Yahoo! destacan
Windows Live Hotmail,
Gmail y
AOL Mail.
Características
Integración con Yahoo! Calendar
Integración con Yahoo! Messenger
Integración con Windows Live Messenger
Mensajería SMS en ciertos países
Atajos de teclado
Almacenamiento ilimitado
Facilidades de búsqueda mejorada
mejor velocidad
Windows Live Mail (anteriormente llamado Windows Live Mail Desktop, con nombre código Elroy
[1] ) es un programa
cliente de correo electrónico dentro de los servicios que ofrece
Microsoft en
Windows Live y distribuido en el paquete de programas
Windows Live Essentials. Este es considerado el sucesor de
Outlook Express en
Windows XP y
Windows Mail en
Windows Vista. Contiene un conjunto de funciones exclusivas para el correo electrónico además de trabajar conjuntamente con
Windows Live Hotmail.
Soporte para cuentas de correo electrónico basado en Web incluyendo Windows Live Hotmail, Gmail y Google Mail y Yahoo! Mail Plus.
Una interfaz de usuario diferente que coincide con las demás Windows Live "Wave 2" aplicaciones
sincronización con soporte de Windows Live Contactos para canales RSS.
Características destacadas incluyen la capacidad de responder directamente por correo electrónico al autor de un artículo que aparece en una fuente RSS y la capacidad de agregar varias fuentes en una sola carpeta. La funcionalidad RSS requiere Internet Explorer 7.
Listas de mensaje de varias líneas, como en Outlook
Emoticonos pueden utilizarse en mensajes de correo electrónico y otras funciones
ortográfica
separar las carpetas de bandeja de entrada diferentes cuentas POP
mejorada de soporte para envío de archivos de imagen en correos electrónicos, incluida la capacidad de realizar la corrección de fotografía básica y aplicar efectos de borde diferentes a fotografías
AOL Mail
(correo AOL a veces llamado AIM Mail) es un servicio webmail cuyo proveedor es AOL. Sus competidores principales son Gmail, Windows Live Hotmail y Correo Yahoo!. El acrónimo AIM significa AOL Instant Messenger, el programa de mensajería instantánea de America Online, este correo es gratuito e inclusive posibilita la opción de crear un dominio propio.
Características
Almacenamiento ilimitado
Acepta que se adjunten cargas de hasta 16 MB
Protección contra spam
Protección contra el virus
Corrector ortográfico
Panel para ver que contactos están conectados
Outlook Express Fue un cliente de correo electrónico y de noticias de red producido por Microsoft para sus plataformas Windows, también con versiones para otras plataformas. Outlook Express se distribuye sin costo adicional con Microsoft Internet Explorer, y forma parte así de los últimos sistemas operativos de las familias Windows y Windows NT.
Características de seguridad [editar]Estas capacidades multimedia, sumadas a la característica de previsualización, han permitido la proliferación de virus informáticos tipo gusano (worm) que se difunden a través de este programa (tan sólo al modificar su funcionamiento).
Es mucho más que recomendable utilizarlo sólo en modo texto, o utilizar MUA's alternativos.
Así, se aconseja siempre configurar el programa para impedir la visualización de contenido activo, especialmente el uso de ActiveX en los mensajes, que es particularmente peligroso. Esto puede hacerse desactivando el panel de vista previa y configurando Internet Explorer de forma que Outlook Express advierta al usuario de la presencia de ActiveX y lance una pregunta para que éste decida si permite o no su ejecución. Esto permite que el usuario pueda autorizar su ejecución sólo cuando sea realmente necesaria, y sólo cuando el creador del mensaje sea fiable.
Animaciones con Outlook Express [editar]El programa de correo electrónico Outlook Express es capaz de mostrar contenidos codificados en lenguaje HTML dinámico o DHTML. Esto significa que, al igual que las páginas web, los mensajes confeccionados y remitidos mediante dicho programa pueden ser animados mediante imagen y sonido. Para lograr esto es preciso habilitar en el programa Outlook Express el acceso al código fuente, en el que es posible modificar el código HTML de los mensajes e insertar SVG, VML, Flash y el propio DHTML, que se basa en una combinación de CSS y de HTML mediante scripts programados en lenguajes JavaScript y VBScript.
Exclusivamente en cuanto al posible valor de entretenimiento o de expresión artística de ese tipo de animación, contenida en mensajes de correo electrónico, dichas animaciones se convierten en objeto de intercambio entre aficionados a su confección, utilización y aprendizaje. Así pues, y en particular en lo que se refiere a las animaciones que es posible realizar en DHTML, en frecuentes casos los autores de scripts, adaptados a Outlook Express -que es programa propietario de los formatos que utiliza, para mensajes de correo y de noticias-, los difunden desinteresadamente en grupos de noticias de Usenet y de correo electrónico; grupos que constituyen verdaderos foros de intercambio de este pasatiempo, cuyos resultados a menudo son encuadrables en el concepto de arte digital.
Riesgos e inconvenientes Algunas animaciones utilizan ActiveX, tecnología que también puede utilizarse para introducir código maligno en los emails. Puesto que estas animaciones se sirven del motor de Internet Explorer, es necesario configurar éste de manera que cumpla con dos condiciones esenciales:
en el Outlook Express deberá aparecer un aviso de ActiveX donde se le pregunte al usuario si permite su ejecución en la pantalla.
deberá impedirse la descarga de ActiveX al disco duro.
Como esta configuración afecta a todo el equipo, se hace necesario utilizar programas adicionales de seguridad informática: cortafuegos, antiespías y programas telnet que permiten inspeccionar el correo cuando aún está en el servidor.
Para ver y hacer estos mensajes animados, sólo es válido el Outlook Express, pues hacen uso de extensiones propias de Microsoft, algunas de las cuales no son compatibles con otros fabricantes. Las entidades definitorias de estándares web han definido esta política como adoptar, extender y extinguir --en inglés embrace, extend and extinguish--, ya que obliga a fabricantes y a usuarios a utilizar tecnología Microsoft. Por ello, los programadores de scripts están tratando de adaptarse a los estándares W3C.
Mozilla Thunderbird
(anteriormente Minotaur) es un
cliente de correo electrónico de la
Fundación Mozilla. El objetivo de Thunderbird es desarrollar un Mozilla más liviano y rápido mediante la extracción y rediseño del gestor de correo del Mozilla oficial. Es
multiplataforma, utiliza el lenguaje de interfaz
XUL y es
software libre.
Thunderbird soporta
IMAP/
POP, correo
HTML, noticias,
RSS, etiquetas, corrector ortográfico incorporado, soporte de
extensiones y skins, buscadores, cifrado
PGP, un filtro
bayesiano de
spam entre otras características.
Microsoft OutlookEs un programa de organización
ofimática y cliente de
correo electrónico de
Microsoft, y forma parte de la
suite Microsoft Office.
Puede ser utilizado como aplicación independiente o con
Microsoft Exchange Server para dar servicios a múltiples usuarios dentro de una organización tales como buzones compartidos, calendarios comunes, etc.
Búsqueda instantánea, basado en Windows Desktop Search, buscando en elementos adjuntos, citas, calendarios o tareas.
Agrupación de elementos en categorías
Integración con Microsoft Office SharePoint Portal Server.
Mejoras en la gestión de calendarios, utiliza el estándar i-Calendar, para compartir o publicar.
Lector RSS.
Mozilla SeaMonkey o SeaMonkeyEs una suite de Internet conformada por un navegador web, cliente de correo electrónico, libreta de contactos, editor de páginas web (Composer) y un cliente de IRC (ChatZilla). En esencia, es un proyecto que continúa del desarrollo de Mozilla Application Suite, siendo el desarrollo realizado y controlado enteramente por su comunidad de desarrolladores y usuarios a través de The SeaMonkey Council, entidad apoyada sobre todo en cuanto a recursos técnicos por la Fundación Mozilla.
CyberdogEra una
suite de Internet desarrollada por
Apple Inc. usando para tecnología
OpenDoc;
[1] era publicado para el
sistema operativo Mac OS.
Cyberdog 2.0 funciona en el sistema operativo Mac OS a partir de la versión 7.5.3[4] sobre microprocesadores PowerPC y Motorola de la familia 68000[5] incluyendo Mac OS X.[6]
Cyberdog incluye un navegador web, un cliente de correo electrónico,[7] un lector de noticias,[7] cliente de telnet,[8] cliente de FTP[9] y cliente de gopher[10] [11] y un editor de páginas web WYSIWYG llamado DocBuilder.[12]
El navegador web puede mostrar componentes OpenDoc incluidos en páginas web.[1] A partir de la versión 1.1, puede utilizar plugins desarrollados para Netscape Navigator utilizando la utilidad Internet Plug-In Viewer desarrollada por Apple Inc.[2] [1] También tiene soporta para applets desarrollados en Java gracias al Mac OS Runtime for Java.[1] Aún así, carece de soporte para JavaScript[10] y hojas de estilo en cascada.[13] El soporte para HTML contempla oficialmente sólo lo definido hasta la versión 2.0 de la especificación del mismo.
http://es.wikipedia.org/wiki/Gmailhttp://es.wikipedia.org/wiki/Hotmailhttp://es.wikipedia.org/wiki/Yahoo!_Mail#Caracter.C3.ADsticashttp://es.wikipedia.org/wiki/Windows_Live_Mailhttp://es.wikipedia.org/wiki/AOL_Mailhttp://es.wikipedia.org/wiki/Outlook_Expresshttp://es.wikipedia.org/wiki/Thunderbirdhttp://es.wikipedia.org/wiki/Microsoft_Outlookhttp://es.wikipedia.org/wiki/Cyberdoghttp://es.wikipedia.org/wiki/SeaMonkeyComentarios.
Con esta practica aprendimos cuales y las características de los diferentes provedores de correos electrónicos de la web. Sin duda sirve mucho ala hora de buscar uno que se acomode a nuestras preferencias.
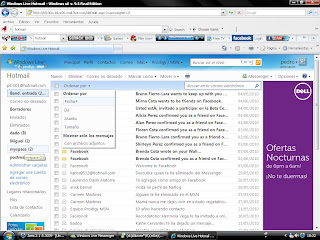
 1.-Primero comenzaremos con iniciar sesión, una vez iniciada la sesión clic en bandeja de entrada.
1.-Primero comenzaremos con iniciar sesión, una vez iniciada la sesión clic en bandeja de entrada.